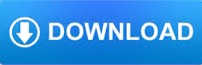

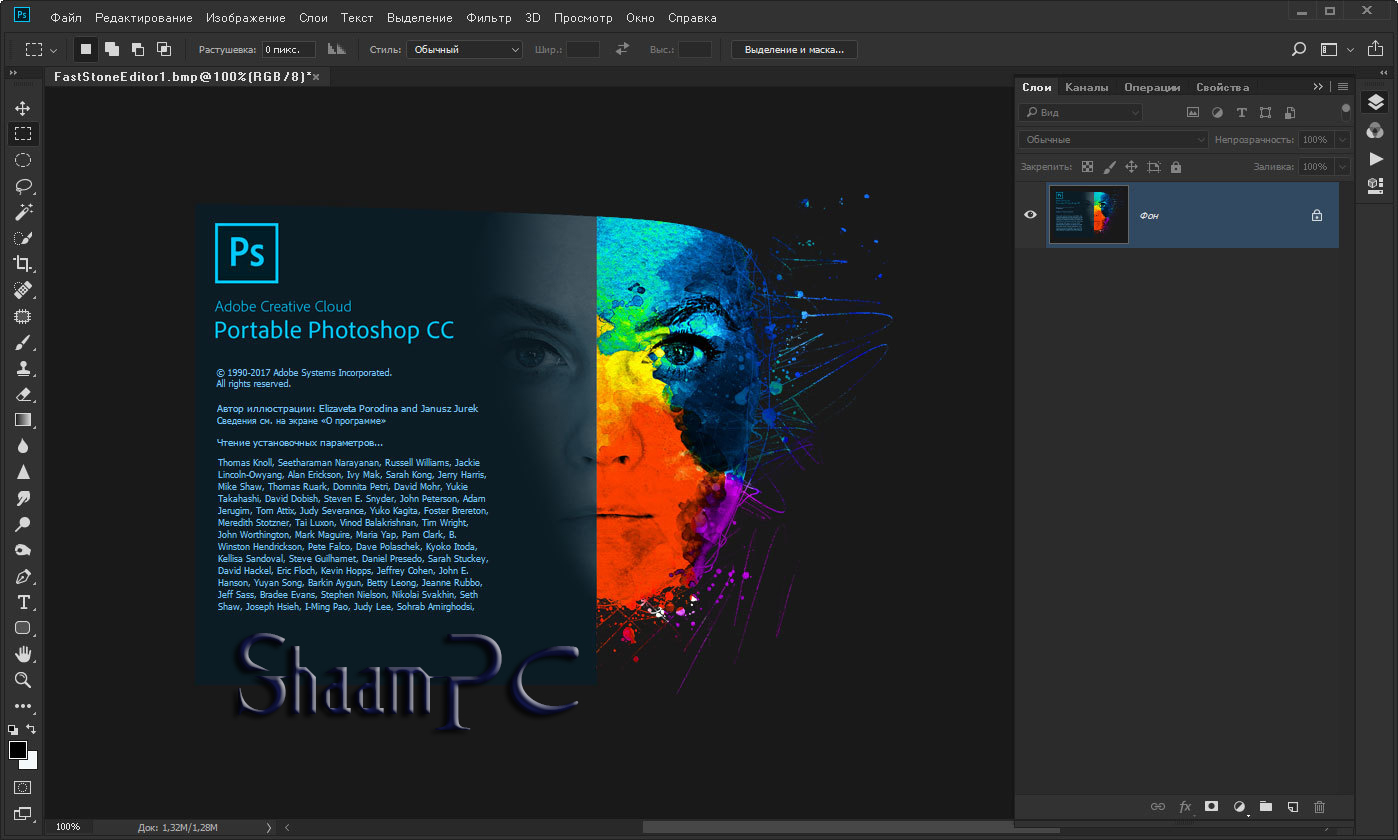
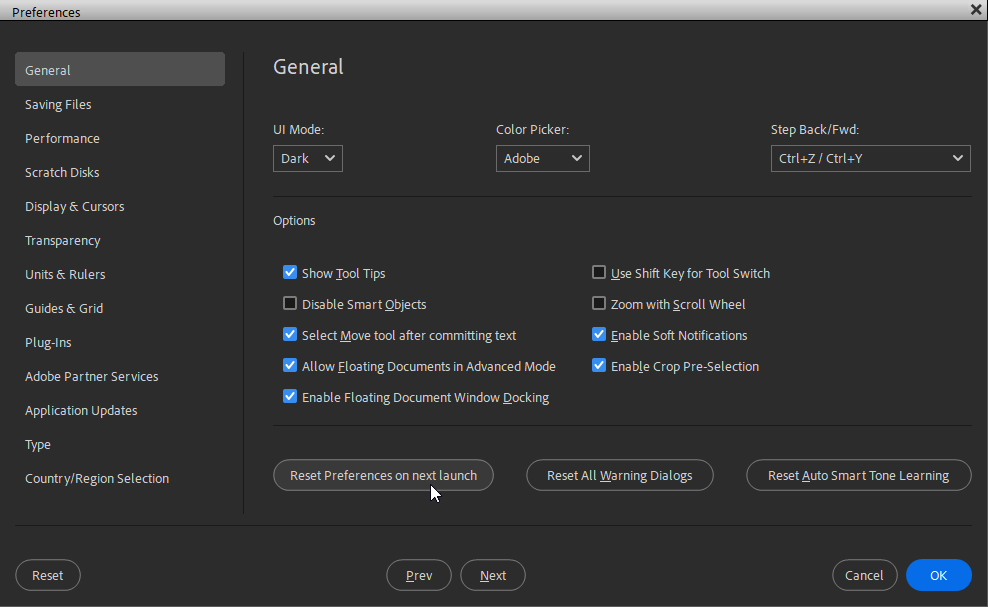
- #Photoshop elements 19 how to change preferences mac
- #Photoshop elements 19 how to change preferences windows
Scratch DisksĪ scratch disk is a section of your computer's hard drive that Photoshop uses as additional memory if it runs out of system memory. Then, open the saved file in the other program:Ĭhoosing the "Scratch Disks" category in Photoshop CC. If you do need to move files from Photoshop into another app, it's better to just save the file in Photoshop. To help keep your computer running smoothly, disable (uncheck) this option. Exporting huge files into your operating system's memory can cause errors and performance problems.īy default, "Export Clipboard" is enabled (checked). This allows you to then paste the copied items into a different app, like Adobe Illustrator or InDesign. When "Export Clipboard" is enabled, any items stored in Photoshop's clipboard are also exported to your operating system's clipboard. Your computer's operating system also has its own clipboard (its own section of memory). The clipboard is the part of your computer's memory (its RAM) that's set aside for Photoshop to use. When we copy and paste images or layers in Photoshop, the copied items are placed into Photoshop's clipboard. This option can affect the overall performance of your computer. The first option we'll look at, found in the General preferences, is Export Clipboard. The Preferences dialog box in Photoshop CC. Choose Preferences, and then choose General:
#Photoshop elements 19 how to change preferences mac
On a Mac (which is what I'm using here), go up to the Photoshop menu in the Menu Bar. From there, choose Preferences down near the bottom of the list, and then General.
#Photoshop elements 19 how to change preferences windows
To access the Preferences, on a Windows PC, go up to the Edit menu in the Menu Bar along the top of the screen. This is lesson 7 of 8 in Chapter 1 - Getting Started with Photoshop.ĭownload this tutorial as a print-ready PDF!Īs I mentioned, Photoshop's Preferences are divided into various categories. I'll point out these differences as we go along. In some cases, an option will be located in a different category depending on which version of Photoshop you're using. As we'll learn, Photoshop's Preferences are divided into categories. All but one of the Preferences we'll look at are available in both versions. I'll be using Photoshop CC but this tutorial is also compatible with Photoshop CS6. There are other important Preferences as well, but we'll save them for future lessons when it makes more sense to talk about them. And some help to keep Photoshop and your computer running smoothly. Some of the options allow you to customize Photoshop's interface. Here, we're just going to look the options that are worthy of your attention right when you first start learning Photoshop. There are more options in the Photoshop Preferences than we could possibly cover in one tutorial, but that's okay because most of the default settings are fine. The Preferences are where we find all sorts of options that control Photoshop's appearance, behavior and performance. In this tutorial, we'll look at some essential Preferences in Photoshop that every beginner should know about.
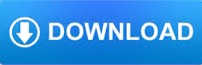

 0 kommentar(er)
0 kommentar(er)
